For this post I am going to assume that you want to create a podcast where there is talking involved and background music with sound effects... sound good? :)
So, your program should look something like this (maybe minus the media browser)
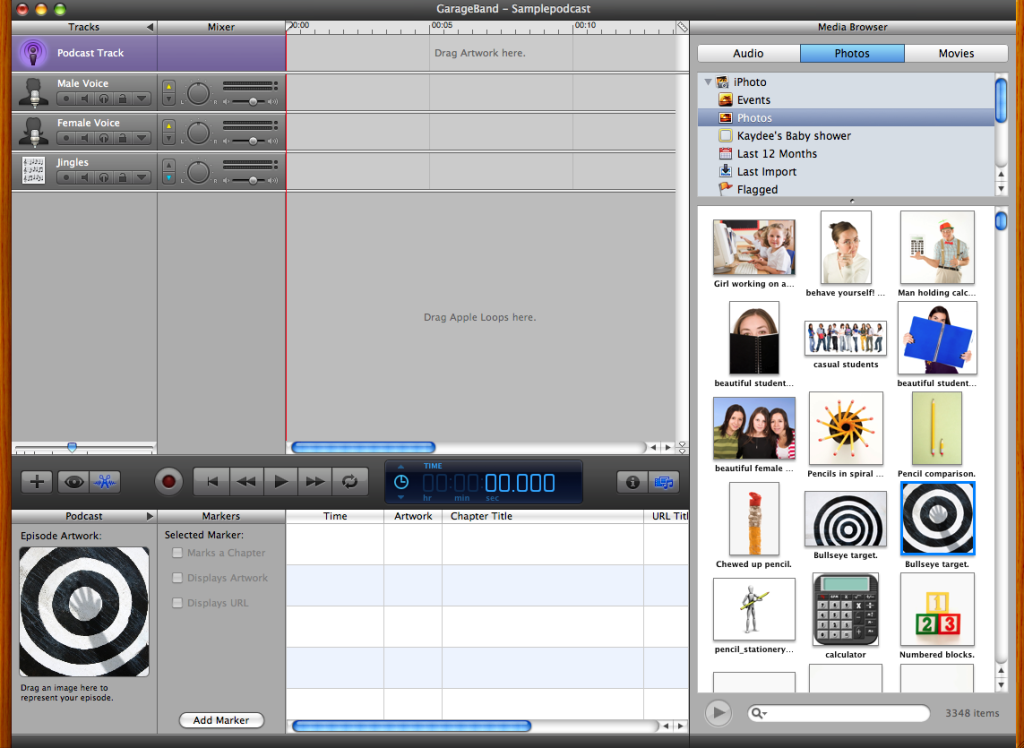
If not, head back to part one and get caught up! :) (We'll wait for you)
Now, there are two easy ways to get your voice into this program. If your computer has a microphone installed within, if not, you will need to buy a USB microphone then you will be able to record straight from Garageband. You can also drag mp3 or wav files if you have recorded them elsewhere using another recording software or pulled music off of a CD or website.
Step 1: (If you are using a microphone) Click on the male or female voice depending on where you would like the recording to go. Whichever gray tab is clicked, that is where the recording will go so be aware of that so you have the correct one set before recording. Make sure the first button with a circle is selected and red (this enables recording).
Step 1: (if using a file) Click on the media button from the center panel. This will show your media browser. Click on Audio. Make sure your song has been downloaded into one of the available choices (ITunes works well). Find your song or file name.
Step 2: (Microphone) When you are ready, click on the record button from the center panel. It will begin recording immediately. Any sounds in the background will be picked up as well if they are too loud so be aware of this. Once you are done recording, hit the record button again. If the player continues to play (the red line keeps moving) just hit the play arrow to stop it. You will see a purple box with sound visuals. You may drag this box left and right to place where you want the sound to begin.
*Note: Wherever the red line is located is where the recording will begin. Grab the arrow attached to the red line at the top and move it left to right and place it where you would like the next recording to go!
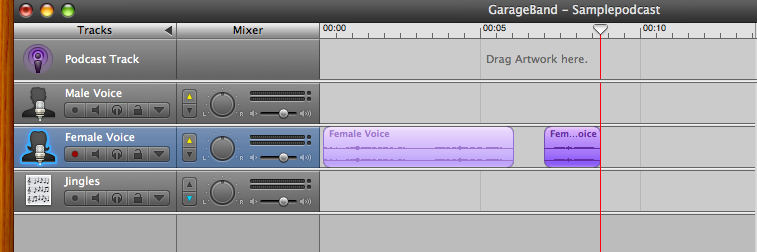
Step 2: (File) Click on the file name and drag it where you want the sound to go. You can layer sounds with garageband. I will place my file name in the Male Voice to layer with the female.
* Note: If there is a recording or file running in a tab at the same place where you want to make a recording you must mute the other sound first or it will be playing while you are trying to record. The mute button is the megaphone icon next to the headphones. It will white out the music until you click mute again.
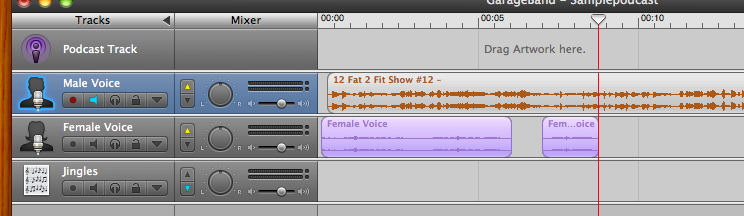
See how the background in the Male Voice is not purple but white? The megaphone is lit up blue showing it is in mute. Now I can continue to record on Female Voice without it being disturbed with the file above. Once I unmute the Male Voice and push play from the beginning, the two will play at the same time.
If you want background music that is not from ITunes: Click on the Eye icon in the center panel. Find a Jingle that suits you and then click and drag into the Jingles tab. If you want to add sound effects like glass breaking or people talking, click on stingers or sound effects and then click and drag.
Important to Remember! (to save you brain frustration!)
* Make sure you have clicked on the tab you plan to record in or you drag to the correct tab.
* Make sure the red line is placed exactly where you wish the recording to start!
* If you drag or record over a sound already there it will replace it. Moving it will not fix the problem. Edit - Undo will be your friend there.
* Mute layered tracks before recording so you don't record those in the background.
Now that you know how to get sounds on there... let's talk about how to edit them.
- 1. If you have a sound you no longer need: click on just that section of sound. Go to Edit - Delete.
- 2. If you only want a part of the sound removed (say you laughed by accident and want to delete only the laugh) place the red line at the beginning of where you want to delete. Make sure that selection has been clicked and is dark purple. Click Edit - Split. This will cause a split and make it two sections instead of one. Move the red line to the end of where you want to delete. Go to Edit - Split. Now you have the part you want to delete separate from the good recordings. Click off of them all so that they are all light purple. Then click on just the part you want to delete (should go dark purple) then Edit - Delete. If you do not click off the other sections it will just delete everything in dark purple.

You can see where I have split the section into three and now have the middle section ready to delete.
When you are done, your podcast will look like a layer of sounds. In the picture below I have a background song playing on my Male Voice. I have click the down arrow in the panel to make it not a main track. I have my voice recordings in Female Voice. I also have added some sound effects from the Eye Icon. I have a camera shutter and then later a Barn door opening and then closing.
Play around with these simple tools and you too can create a real podcast!!
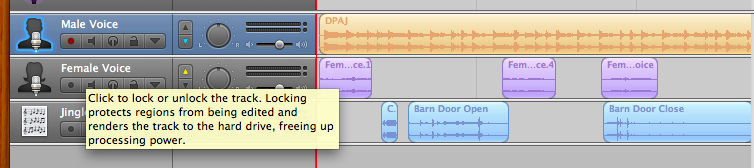
Oh, one last thing before we go! You want to know how to save it right?? :)
Once you have it just as you want it: Click on the Share tab on the top toolbar.Then click on Export to Disk. It will bring up an mp3 decoder. Then click Export.Name and then choose the location and Save! You now have an mp3 you can play in any ipod or mp3 player! Pretty cool huh? :)
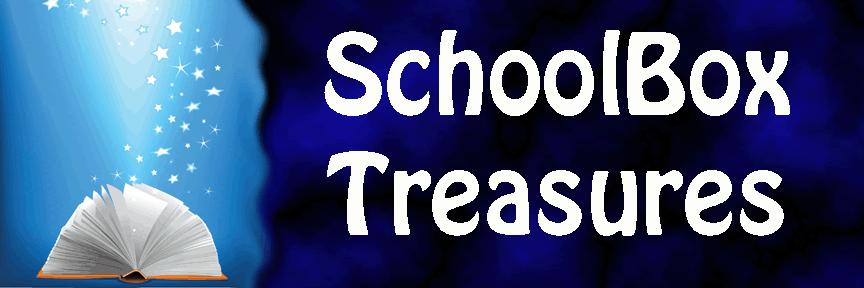
No comments:
Post a Comment